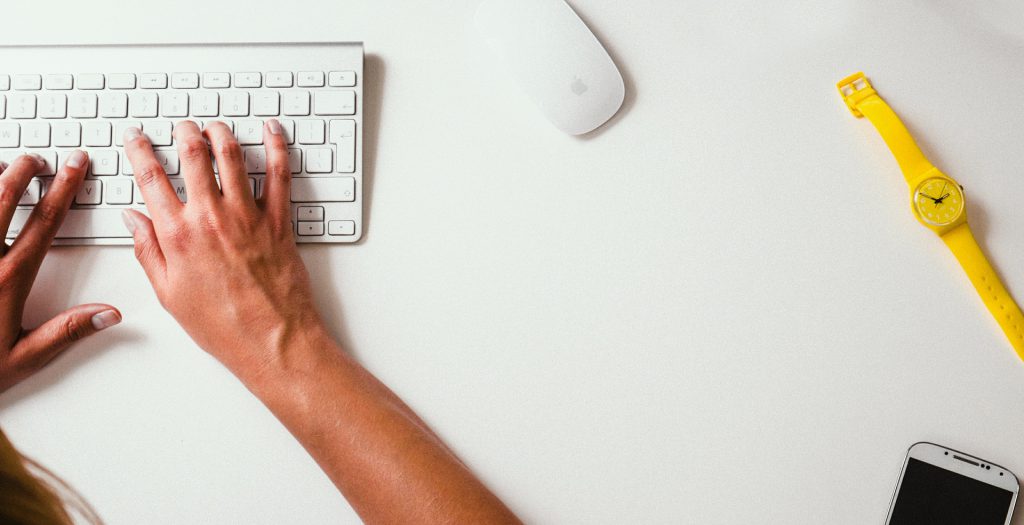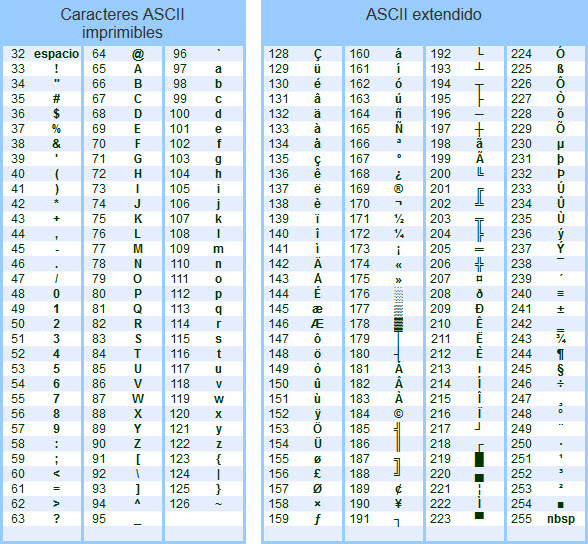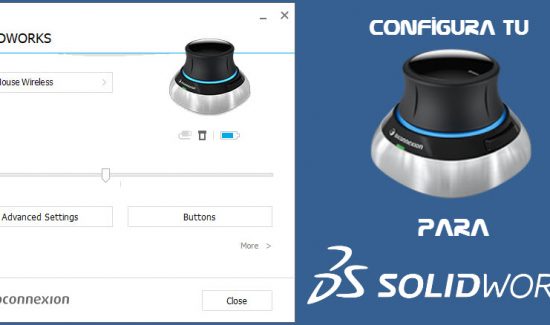En este artículo vengo a explicarte los mejores atajos de teclado para SolidWorks y ahorrar tiempo diseñando. Atajos de teclado, comandos, macros o como queráis llamarlo, pero en definitiva, una ayuda a la hora de trabajar y diseñar con el programa CAD, ya sea en 3D o en 2D.
¿Qué ventajas vamos a tener con estos atajos en SolidWorks?
En la mayoria de las ocasiones vamos a conseguir reducir tiempo a la hora de diseñar. Pero no solo el tiempo es un elemento importante para echarle un ojo a estos atajos. También nos sirven para muchas veces no tener que estar buscando ese comando que necesitamos, y no somos capaces de encontrar o por el motivo que sea lo hemos perdido de la pantalla. Ganaremos tiempo y paciencia.
Cuando empezamos a trabajar con SolidWorks rápidamente nos vamos a dar cuenta que vamos a necesitar unos requisitos mínimos para …
Comandos de teclado según módulos de SolidWorks
Os lo voy a agrupar por módulos o apartados del programa para que nos quede más claro y organizado. Vamos a por los mejores comandos de SolidWorks:
Croquis
| Comando | Utilidad |
|---|---|
Ctrl | Mientras dibujamos nuestro croquis si pulsamos el Ctrl desactivamos las relaciones automáticas. |
Ctrl + arrastrar | Si arrastramos una línea, círculo… con el Ctrl pulsado, duplicamos el elemento. En resumen, lo copiamos. |
Tab | Cambiamos entre los planos de dibujo en los croquis 3D. |
Piezas y Ensamblajes
| Comando | Utilidad |
|---|---|
Ctrl + arrastrar | Si arrastramos una operación o pieza en el ensamblaje con el Ctrl pulsado, duplicamos la operación o el elemento. En el ensamblaje si arrastramos desde la pantalla de dibujo de una cara a otra cara, nos creara una relación de posición. |
Tab | Ocultas el componente que este debajo del ratón (solo para ensamblajes). |
Shift + Tab | Visualizas el componente que este debajo del ratón (solo para ensamblajes) Cuando no ves donde está el componente es difícil, pero si acabas de ocultar usando el Tabulador, lo volverás a mostrar, también puedes usar Ctrl + Z. |
Dibujos
| Comando | Utilidad |
|---|---|
Ctrl + arrastrar | Si arrastramos una vista, se nos duplicará. Si arrastramos una flecha de una anotación o de un globo se duplicará tantas veces como necesitemos. Si es en un globo solo se duplica en un mismo elemento, tiene su lógica. |
Shift + Botón Izq ratón | Te acota a la tangencia en un círculo. |
Flechas | Con una vista seleccionada, movemos dicha vista hacia la dirección que le indiquemos con la flecha. |
F7 | Corrector ortográfico de todas las anotaciones de tu dibujo. |
Visualización
| Comando | Utilidad |
|---|---|
Doble clic rueda central | Centrar la hoja o el modelo 3D en la pantalla del ordenador. No es un comando de teclado, pero me parece muy útil e imprescindible de saber. |
Shift + Flechas | Orientado con una vista normal a un plano o cara, giras el modelo 90º hacia la dirección que has pulsado en la flecha del teclado. |
Espacio | Abre el cuadro de orientación. |
Ctrl + Espacio | Abre el cubo de vistas |
Ctrl + Tab | Te mueves por los diferentes documentos que tengas abiertos en el programa. |
Ctrl + 1 | Vista frontal. |
Ctrl + 2 | Vista posterior. |
Ctrl + 3 | Vista izquierda. |
Ctrl + 4 | Vista derecha. |
Ctrl + 5 | Vista superior. |
Ctrl + 6 | Vista inferior. |
Ctrl + 7 | Vista isométrica. |
Ctrl + 8 | Vista normal al plano/cara que tengas seleccionado. |
Ctrl + Shift + Z | Retrocedes en las vistas que has tenido anteriormente. |
Ctrl + Shift + C | Copiar apariencia. |
Ctrl + Shift + V | Pegar apariencia. |
Z | Alejarse. |
Shift + Z | Acercarse. |
G | Lupa en la zona del ratón. |
Otros comandos y atajos de SolidWorks
| Comando | Utilidad |
|---|---|
Ctrl + Q | Reconstrucción forzada. |
Ctrl + B | Reconstrucción “suave”. |
Ctrl + Shift + Q | Reconstrucción forzada en todas las configuraciones. |
Ctrl + A | Selecciona todo. |
Ctrl + C | Copiar. |
Ctrl + X | Cortar. |
Ctrl + V | Pegar. |
Ctrl + Z | Deshacer. |
Ctrl + Y | Rehacer. |
Intro | Repites el último comando que hayas utilizado. |
S | Barra de comandos. |
F5 | Barra de filtros de selección. |
Shift + C | Contraer todo el árbol. |
Estos son todos los comandos SolidWorks que conozco junto a sus utilidades. Al final han salido unos cuantos, para los que estéis empezando en el mundillo de SolidWorks, no os preocupéis, los más importantes se acaban aprendiendo solos. No obstante, espero que no se me haya pasado ningún comando útil o imprescindible. De ser así, os agradecería que lo dejarais en los comentarios para poder conocerlo el resto de usuarios y aprender todos un poquito más.
Usar Código ASCII en SolidWorks
Y por último, me gustaría recomendaros el uso del código ASCII (American Standard Code for Information Interchange). Me parece súper útil cuando queremos meter algún símbolo de estos en las anotaciones, y tardamos menos en meterlo a través de este método, que buscando los símbolos en SolidWorks. Decir, para el que no esté muy puesto, que este tipo de código se puede usar en otros programas, Word, Excel… sin ningún problema.
Como utilizar un código ASCII:
- Presiona la tecla «Alt» en tu teclado, y no la sueltes.
- Sin dejar de presionar «Alt», presiona en el teclado el número del carácter que quieres utilizar.
- Luego deja de presionar la tecla «Alt» y listo, ya tienes tu carácter escrito.
Os dejo la típica tabla de código ASCII para que podáis ver los caracteres que tiene. Yo personalmente, os recomiendo tenerlo impreso por vuestro escritorio para poder consultarla rápidamente. También quiero compartir con vosotros la siguiente página en donde podéis encontrar más información sobre el código ASCII.
Mis recomendaciones de Código ASCII
Los más habituales que suelo utilizar en las notas de mis planos y documentos, son los siguientes:
| Código | Carácter |
|---|---|
Alt + 155 | Ø (símbolo de diámetro) |
Alt + 157 | Ø (símbolo de diámetro) |
Alt + 167 | º (símbolo de grados) |
Alt + 230 | µ (símbolo de micro) |
Alt + 241 | ± (símbolo de más menos) |
Alt + 248 | ° (símbolo de grados) |
Alt + 251 | ¹ (superíndice 1) |
Alt + 252 | ³ (superíndice 3) |
Alt + 253 | ² (superíndice 2) |
También os quiero dejar algún otro símbolo con código que me parece interesante. A mí personalmente, alguno de ellos, no me ha ido bien en SolidWorks, pero siempre podéis generarlo en un editor de texto (Works, blog de notas,…) o copiarlo de esta misma página☺ y luego pegarlo en el Solid.
| Código | Carácter |
|---|---|
Alt + 23 | ↨ (Flecha hacia arriba y abajo) |
Alt + 24 | ↑ (Flecha hacia arriba) |
Alt + 25 | ↓ (Flecha hacia abajo) |
Alt + 26 | → (Flecha derecha) |
Alt + 27 | ← (Flecha izquierda) |
Alt + 29 | ↔ (Flecha derecha e izquierda) |
Alt + 0188 | ¼ (Un cuarto) |
Alt + 0189 | ½ (Un medio) |
Alt + 0190 | ¾ (Tres cuartos) |
Alt + 0174 | ® (Marca registrada) |
Alt + 1 | ☺ (Cara blanca, en el móvil sale amarilla) |
Alt + 2 | ☻ (Cara negra) |
Conclusiones del uso de atajos de teclado para SolidWorks
Me gustaría destacar la importancia de aprender unos comandos básicos para Solidworks. Esto nos será súper útil en muchos momentos cuando estemos diseñando con nuestro programa CAD. Haciéndonos ahorrar mucho tiempo durante el diseño de nuestras piezas. Tenemos al alcance de nuestros dedos esos comandos rápidos que hay que estar usando continuamente en nuestros diseños 3D.
Y hasta aquí este primer post. Espero que os haya sido de utilidad y hayáis aprendido cosas nuevas. Muchas gracias por leerme y si tenéis cualquier duda o consulta no dudéis en poneros en contacto conmigo a través de los formularios de contacto o en dejarme un comentario más abajo.