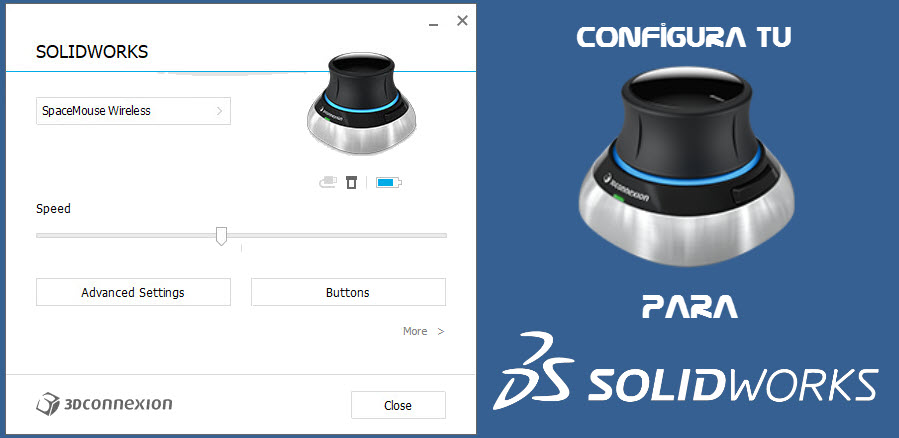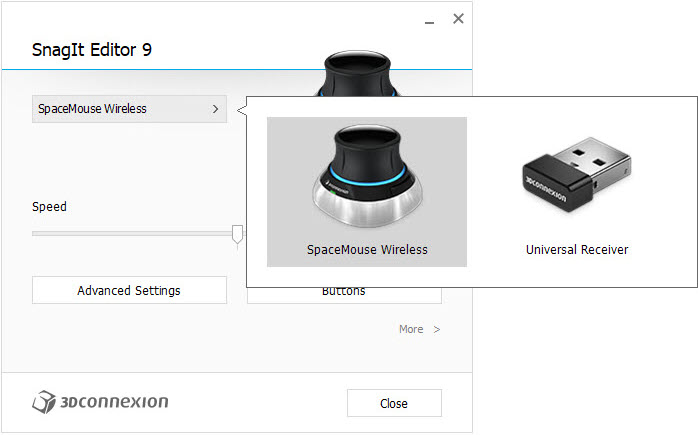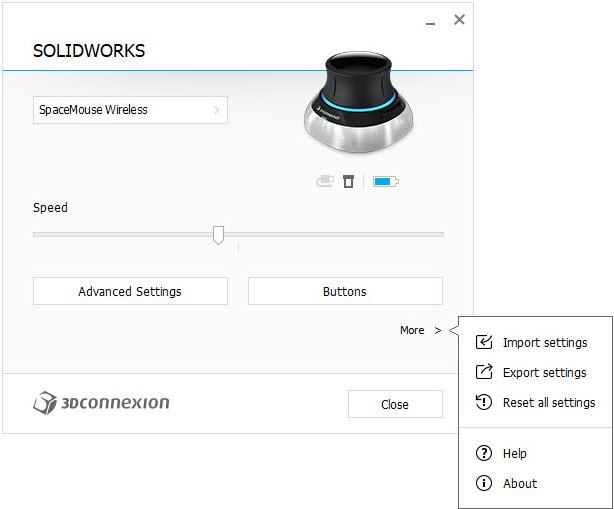Un Ratón 3D o SpaceMouse nos va a servir para poder navegar en nuestros modelos 3D de una forma mucho más fácil, intuitiva y eficaz que cuando lo hacemos solo con el ratón tradicional. Ambos ratones se complementan entre ellos. El uso de este tipo de ratones está enfocado para programas CAD (SolidWorks, CATIA…), para aplicaciones creativas (Blender, Cinema 4D…) y para otros sectores. Por lo que es una herramienta muy útil que en cuanto la pruebes se te hará difícil trabajar sin ella.
Te dejo un enlace a su propia web para que podáis ver la gran cantidad de programas que tienen admitidos para el uso de los SpaceMouse. Más adelante, también desde su propia página web, tendrás que descargar los driver para la instalación de los controladores del ratón 3D.
En este artículo te voy a hablar, en particular, de cómo hacer la configuración del controlador para el SpaceMouse para usarlo con SolidWorks. En concreto, para el SpaceMouse Wireless, que es del que yo dispongo, pero la configuración general es igual para SpaceMouse Wireless como para el SpaceMouse Enterprise, por ejemplo. La diferencia que encontrarás será en la cantidad de botones que puedes configurar, pero la configuración de los movimientos es lo mismo. Sin más preámbulos, vamos a verlo en el siguiente manual.

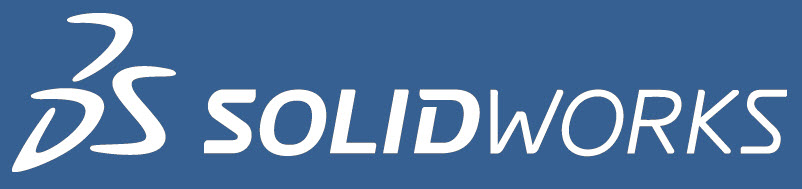
Instalación 3DxWare 10, SpaceMouse Wireless Driver
En este apartado no me quiero extender mucho, ya que es algo bastante sencillo y que cualquiera de nosotros hemos hecho mil veces. Como en otras muchas ocasiones, con otros programas, lo primero que tenemos que hacer es descargar los drivers del controlador para el SpaceMouse. Te dejo un enlace a su página web para que te descargues los drivers de 3DxWare 10.
Descarga la versión para el sistema operativo que utilices. Y una vez lo tengas ejecuta el archivo recién descargado siguiendo los pasos del instalador. No tiene perdida.
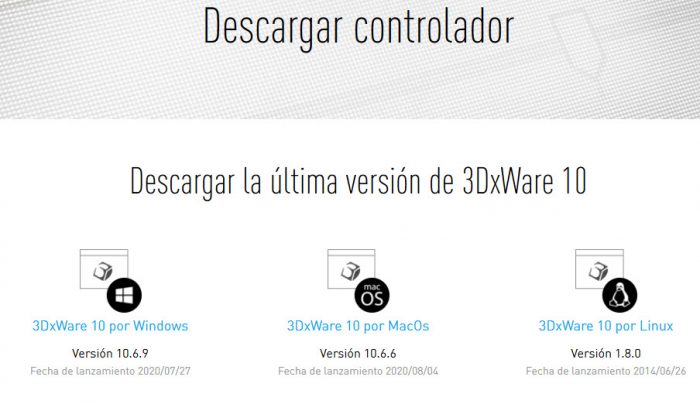
Configuración de 3DxWare 10 para tu Ratón 3D
Después de toda la instalación y de haber realizado los tutoriales iniciales que te recomiendan, llegamos a la siguiente ventana. Dependiendo del programa que tengamos abierto, en la parte superior nos indicará dicho programa. En este caso, como lo que queremos configurar el SolidWorks con nuestro ratón 3D, tenemos que abrir el programa de diseño y después acceder a la siguiente ventana.
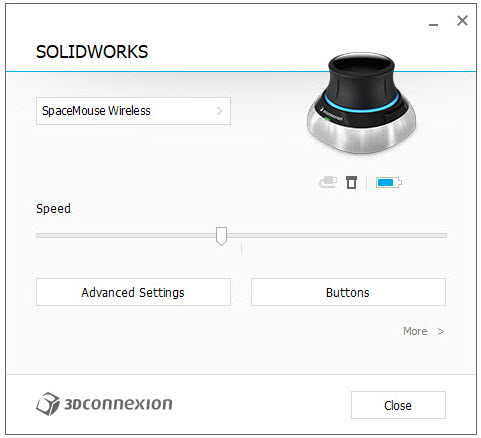
¿Cómo podemos abrir las propiedades de 3Dconnexion?
En nuestro menú de iconos en Windows, abajo a la derecha, hacemos doble clic en el icono de la aplicación. O botón derecho y le damos a donde dice “Open 3Dconnexion Properties”.
Apartados en las propiedades de 3Dconnexion
Como podemos ver en las indicaciones de la siguiente imagen, la ventada de propiedades de 3Dconnexion tienes diferentes apartados. Hago una lista de dichos apartados debajo de la imagen (situar el ratón encima de los números para más información).
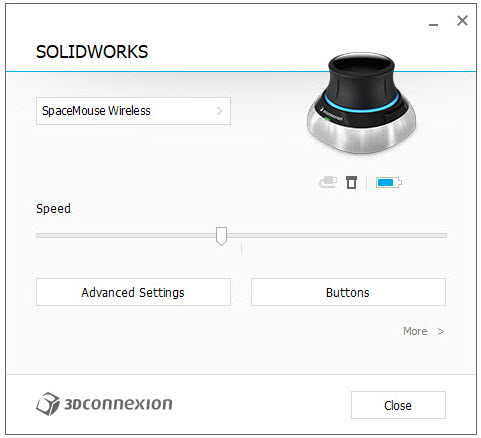
1. Selector del dispositivo: Si tienes varios ratones 3D conectados, desde aquí seleccionas el que quieres configurar.
2. Velocidad general: desde aquí puedes seleccionar la velocidad general moviendo la flecha en la barra deslizante. En realidad, es la fuerza que hay que realizar para rotar nuestros modelos 3D.
3. Ajustes avanzados: desde aquí se puede ajustar las opciones más avanzadas del ratón 3D. Más abajo dejo un apartado donde explico todos los ajustes con más detalle.
4. Personalización de los botones: aquí configuras los comandos que quieras que ejecute el SpaceMouse cuando pulsas los botones. Más abajo dejo un apartado donde explico los ajustes que puedes realizar con más detalle.
5. Información del estado del SpaceMouse: en esta zona te está indicando si tienes conectado el ratón a través del cable o del receptor universal (el USB inalámbrico). También indica, en la parte de la derecha de la zona, el porcentaje de batería que le queda al dispositivo. Situando el ratón encima, nos indica dicho porcentaje.
6. Más opciones: desde aquí vas a poder exportar las opciones que tengas configuradas, para en caso de algún problema no perderlas. Como es lógico también te deja importar dicha configuración. Y si estas empezando a configurar tu ratón y por lo que sea te ves obligado a volver a la configuración inicial, también te tienes que dirigir a este apartado para realizarlo.
7. Dispositivo seleccionado: aquí muestra el dispositivo que estamos configurando en ese momento.
Ajustes avanzados del SpaceMouse
Una vez le demos al botón de «Advanced Settings» nos saldrá las siguientes ventanas. En ellas podemos configurar todos los ajustes de nuestro ratón 3D como puede ser la navegación o el centro de rotación. Vamos a ir viendo uno por uno para que no se nos escape nada.
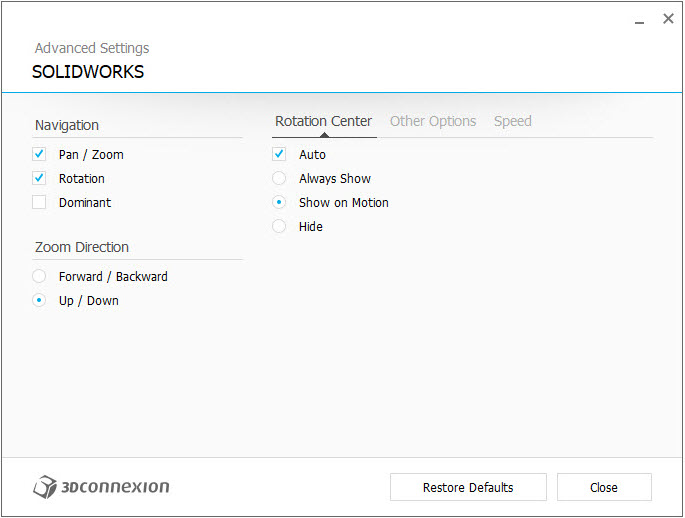
Navigation
- Pan / Zoom: desactivándolo no podrás hacer zoom en tu modelo 3D.
- Rotation: si lo tienes desactivado dejaran la pieza sin poder rotarla. Muy útil para cuando estas dibujando un croquis y quieres trabajar solo en un plano. Pero más adelante veremos cómo configurar un botón para no tener que entrar siempre a este menú para activarlo o desactivarlo.
- Dominant: si activas esta opción no podrás realizar dos movimientos a la vez. Es decir, no puedes hacer zoom y a la vez ir rotando la pieza. A mí personalmente me parece muy incómodo tenerlo activado, pero sí que es verdad, que posiblemente haya gente que cuando está aprendiendo le guste más de esta forma. Yo no lo activaría para aprender directamente de forma que puedas realizar todos los movimientos a la vez.
Zoom Direction
Aquí vamos a poder elegir como queremos que el ratón reconozca los movimientos. Es decir, dependiendo que opción tengamos marcada el SpaceMouse generará una respuesta diferente en nuestra pantalla.
Esta opción pueden parecer una tontería, pero cuando tienes en tu mano por primera vez un ratón 3D puede parecerte una auténtica locura mover el modelo 3D. Y depende mucho de cada persona el tenerlo configurado de una forma u otra. Pero puede marcar la diferencia de que te cueste más o menos adaptarte al uso del dispositivo.
- Forward / Backward: el zoom se realiza tirando hacia delante y hacia atrás, paralelo al escritorio.
- Up / Down: el zoom se realiza tirando hacia arriba y hacia abajo, perpendicular al escritorio.
Rotation Center
En este apartado vas a poder configurar como quieres que se comporte el centro de rotación. Si quieres que automáticamente se vaya moviendo al centro del objeto que tengas en pantalla. O que seas tú manualmente el que selecciona el centro de rotación.
También puedes configurar cuando quieres que se muestre el icono del centro de rotación . Dicho icono nos indica el punto exacto del centro de rotación, por lo que es recomendable que de una forma u otra puedas ver dónde está.
¿Cómo seleccionar el centro de rotación manualmente? Hayas configurado automáticamente o manualmente el centro de rotación, siempre vas a poder ponerlo donde te interese. Puedes realizarlo de dos formas diferentes:
- Configurando uno de los botones del ratón 3D para que realice esa función. Más adelante te explico cómo configurar los botones.
- Con la combinación de teclas CTRL + botón central del ratón principal (el ratón de toda la vida ☺)
Other Options
Aquí nos muestra funciones adicionales para configurar el SpaceMouse.
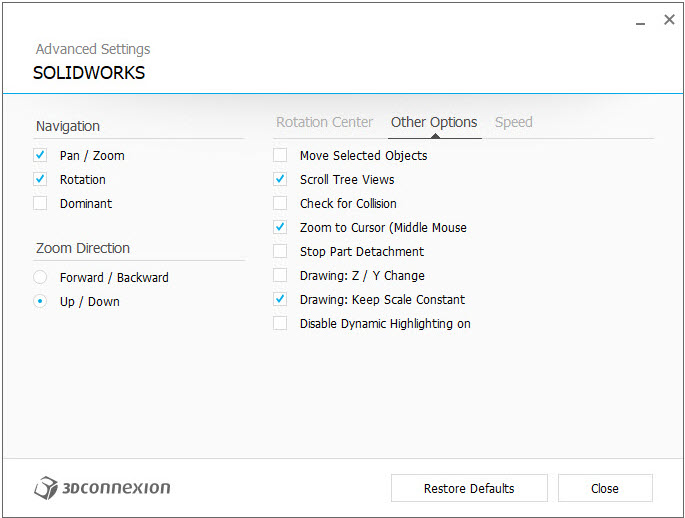
- Move Selected Objects: habilita o deshabilita el movimiento independiente de subpartes dentro de un ensamblaje.
- Scroll Tree Views: habilita o deshabilita que el ratón 3D desplace (vertical y horizontalmente) el árbol cuando este el puntero del ratón convencional encima del árbol.
- Check For Collision: activa la detección de colisión en SolidWorks al manipular un componente con el ratón 3D.
- Zoom to Cursor: permite que el ratón 3D se acerque (haga zoom) a donde apunta el mouse tradicional. Presiona el botón central del ratón y mueve el ratón 3D a continuación. Es una forma sencilla de hacer zoom rápidamente bloqueando la rotación.
- Stop Part Detachment: evita que una pieza o subconjunto se separe del ensamblaje si se desplaza o gira más allá de los límites permitidos.
- Drawing Z / Y Change: cambia las coordenadas Z/Y por Y/Z en los dibujos o drawing. Resumiendo, invierte el movimiento.
- Drawing: Keep Scale Constant: evita que el ratón 3D te cambie la escala de una vista de dibujo cuando la manipulas individualmente.
- Disable Dynamic Highlighting on: para no tener problemas con el resaltado dinámico de SolidWorks si lo tienes activado.
Speed
Podemos configurar la velocidad para cada tipo de movimiento e invertir la dirección en un eje en concreto.
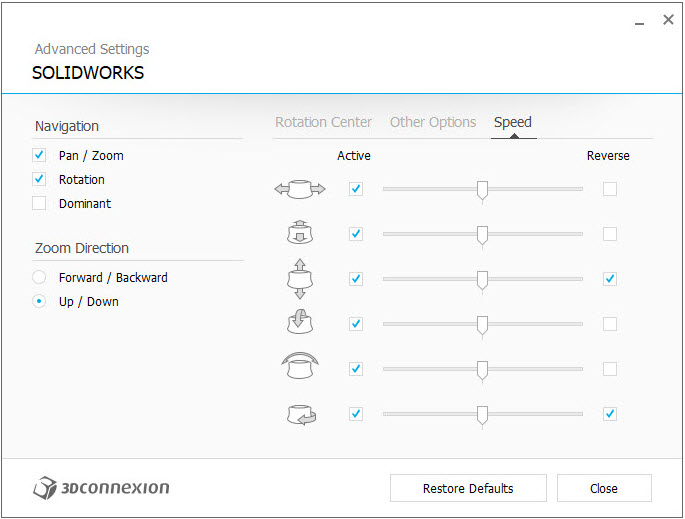
Personalización de los botones
Dependiendo de en qué módulo de SolidWorks estemos nos va a salir una ventada diferente. De esta forma podemos configurar los botones con comandos diferentes según estemos en el módulo de ensamblajes, piezas o en el dibujo (Assembly, part o drawing). En las siguiente imágenes puedes ver como dependiendo de donde estemos en solid nos indica en la zona superior una cosa diferente.
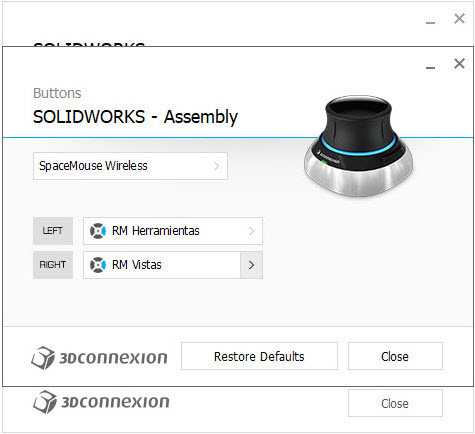
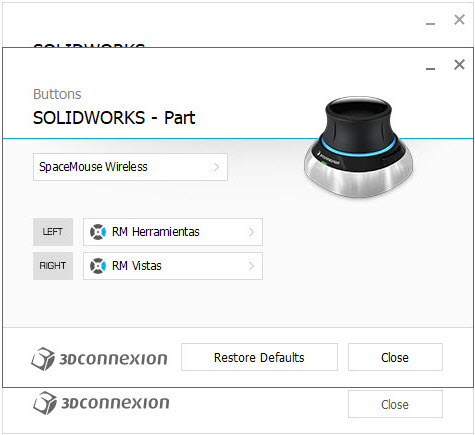
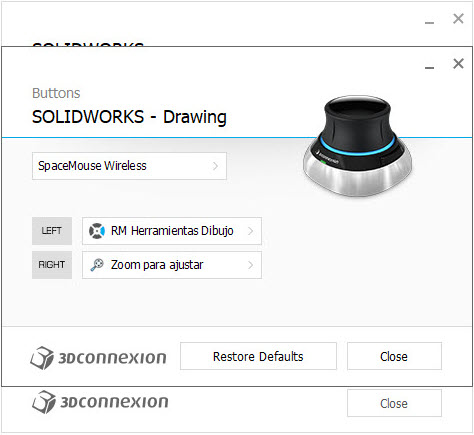
Una vez tengamos claro para que módulo de SolidWorks queremos configurar nuestros botones, desplegaremos las opciones que nos da el programa para configurar el botón izquierdo o el derecho (left o right).
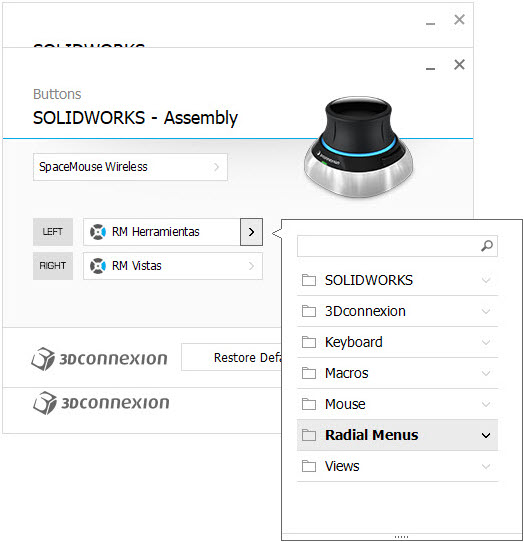
En el desplegable que nos sale podemos asignar un comando en concreto al botón. Buscaremos en el menú el comando o macro que necesitamos. O usaremos el buscador superior para localizar dicho comando.
Si queremos tener más de un comando en un único botón, tenemos darle a donde pone “Radial Menus”. Y nos saldrá las siguientes opciones.
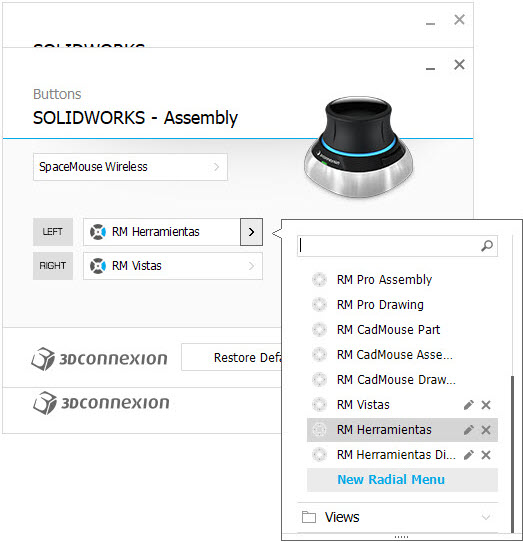
Veras que ya hay menú radiales predefinidos. Si te sirve alguno de ellos, estupendo. Pero lo más probable es que tengas que generar un menú radial a tu gusto. Para eso, en la parte inferior tienes quedarle a “New Radial Menu”. Te saldrá la siguiente pantalla.
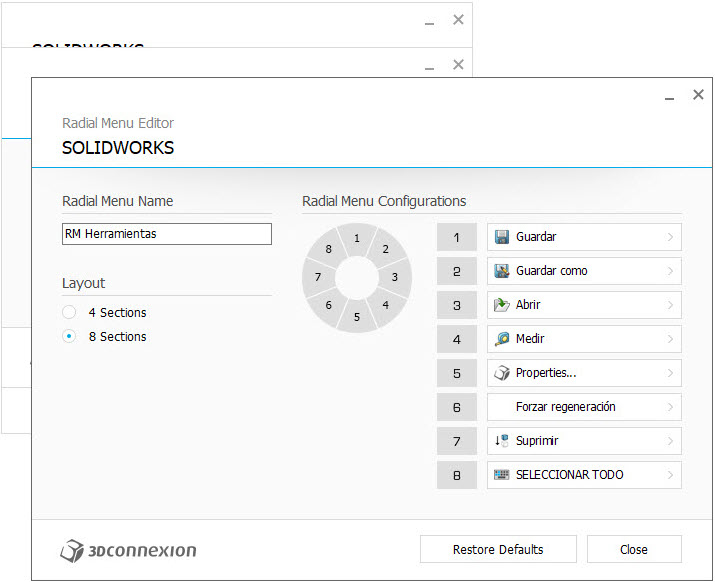
En ella pondrás el nombre que más te guste para tu nuevo menú. Elegirás si quieres 4 u 8 secciones en el menú radial. Y ya iras seleccionando, en cada posición, el comando que desees tener.
Macros
Aunque es difícil que se dé el caso, pero puede ser que tengas la necesidad de poner un comando a uno de los botones o menú radial que el programa de 3Dconnexion no tiene disponible. No te preocupes, porque hay solución. En el menú donde pone Macros, podremos crear esa combinación de teclas que necesitamos. Además es muy fácil de generar dicha macro, basta con ejecutarla cuando nos lo solicite, y darle el nombre que queramos.
Te recomiendo que le eches un vistazo al artículo que tengo sobre Los mejores atajos de teclado para SolidWorks. Seguramente encuentres algún comando que no conoces y que puedes implementar en tu día a día, y con el uso del Ratón 3D.
Mis configuraciones del Ratón 3D
Te dejo, por si sirve de ayuda, los menús radiales que tengo yo configurados para cada módulo de SolidWorks.
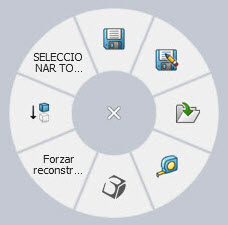
Botón izquierdo para Piezas y Ensamblajes
- Guardar
- Guardar como
- Abrir
- Medir
- Propiedades del SpaceMouse
- Forzar regeneración
- Suprimir
- Seleccionar todo. Macro de CTRL + A
Botón derecho para Piezas y Ensamblajes
- Rotación On / Off (sin necesidad de acceder al menú de ajustes)
- Vista Isométrica 1
- Normal al plano
- Girar 90º a la derecha
- Girar 90º a la izquierda
- Guardar vista en la posición actual
- Visualizar vista en la posición guardada
- Vista Isométrica 2
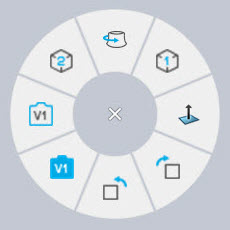
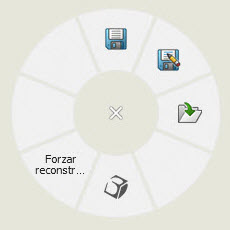
Botón izquierdo para Dibujos
- Guardar
- Guardar como
- Abrir
- (Lo tengo vacío)
- Propiedades del SpaceMouse
- Forzar regeneración
- (Lo tengo vacío)
- (Lo tengo vacío)
Para el botón derecho para Dibujos no tengo establecido ningún menú radial. Esto es porque no tengo la necesidad de añadir más opciones. Lo tengo puesto para la hoja de dibujo se centre en pantalla automáticamente. Vamos, que hace la misma función que el doble clip del botón central del ratón tradicional.
Dejadme en los comentarios las configuraciones de vuestros Ratones 3D o SpaceMouse y así darnos ideas unos a otros.
Video SpaceMouse con SolidWorks
Video SpaceMouse Wireless
Conclusión final de cómo configurar el driver de un SpaceMouse de 3Dconnexion
Y hasta aquí el artículo de cómo configurar un Ratón 3D o SpaceMouse. Espero que os haya gustado esta entrada y resulte útil a la hora de configurar vuestro ratón 3D. Creo que puede ser útil tanto para quien acaba de empezar con este dispositivo tan práctico y que nos ahorra mucho tiempo a la hora de diseñar. Como para quien ya lleva un tiempo utilizándolo y quiere adentrarse más en las configuraciones disponibles del SpaceMouse.
Comprar 3Dconnexion SpaceMouse
Te dejo unos accesos a Amazon para que puedas comprobar el precio actual de los SpaceMouse y comprarlo, si es que aún no dispones de uno.










- 3Dconnexion 3DX-700067 ratn Bluetooth+USB Type-A ptico 7200 DPI mano derecha
- Diseado para un rendimiento superior de ingeniera: el ratn 3D ms avanzado de la historia, caractersticas de alto rendimiento que le dan una comprensin sin precedentes en tiempo real del diseo de ingeniera.
- Producto de diseo ergonmico. La amplia gama de botones grandes como teclado, incluyendo un conjunto significativamente ampliado de teclas QuickView y modificadores de teclado
- Diseado especficamente para trabajar en CAD, precisin y comodidad, sensor lser avanzado y botn central dedicado del ratn
- CadMouse Pad proporciona el equilibrio ideal entre velocidad y control gracias a su revestimiento microtexturizado de alta calidad.
- Simplemente conecte el SpaceMouse Enterprise y CadMouse al concentrador USB de dos puertos (incluido como estndar) para que solo necesite usar un puerto USB en su estacin de trabajo
- 3DX-700046
- 4260016340767
- Electronics
- Apariencia Conciso: En lugar de apariencia Tricky y truco, parece conciso pero elegante
- Esta funda de transporte est hecha de EVA y nylon que se crashproof y es resistente al uso por un largo plazo.
- Es fcil para llevar a cualquier lugar; Seamless Diseo y preciso de costura
- No es fcil encontrar la puntada adicional dentro de la funda; Zipper son suaves para abrochar y desabrochar.
Si aún no eres de Amazon Prime y quieres recibir tus pedidos lo antes posible. Te recomiendo que utilices los 30 días de prueba que ofrecen pinchando aquí. Yo lo llevo usando unos cuantos años y encantado con el servicio que ofrecen. Las ventajas que tienen son las siguientes:
- Envío 1 día GRATIS en más de un millón de productos.
- Envío exprés o Envío estándar GRATIS en millones de productos, para los que la opción de Envío 1 día no esté disponible.
- Entrega hoy en la Comunidad de Madrid a un precio reducido.
- Envío gratis con entrega garantizada en el mismo día del lanzamiento para miles de productos en preventa de cine, series TV y videojuegos entre otros.
- Acceso Prioritario a las Ofertas flash de Amazon.es, 30 minutos antes de su inicio.
- Almacenamiento de fotos gratis e ilimitadas en la plataforma Amazon Cloud Drive.
Por probar no pierdes nada ☺, pincha aquí.
Daros las gracias por leerme y si tenéis cualquier duda o consulta no dudéis en poneros en contacto conmigo a través de los formularios de contacto o en dejarme un comentario más abajo.